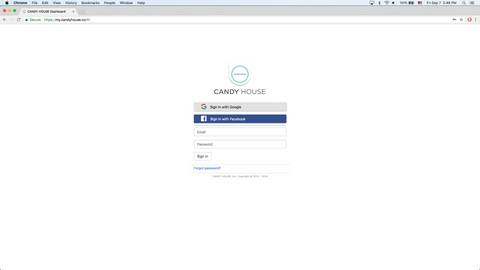Good news, you can now link Sesame directly to your Google Home! If you have a Google Home device, you no longer have to rely on our Google Assistant action to link your Sesame to your Google Home. Instead, you can add Sesame directly in the Google Home app! Please see the instructions below for how to set up your Sesame as a Google Home device.

Please note that in order to use Sesame as a Google Home device, you must:
1. Download and install the Sesame app
2. Register your Sesame smart lock as the owner
3. Pair your Sesame smart lock with a Wi-Fi Access Point
4. Enable notifications and cloud integration in Sesame settings
Enable Notifications and Cloud Integrations
1. Open the Sesame app and select your Sesame, then click Status
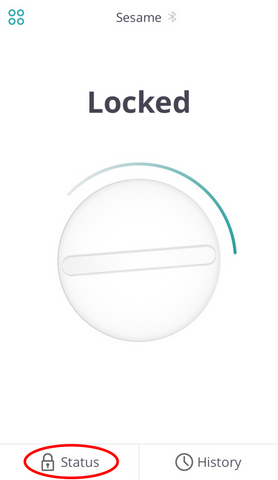
2. Click on Change Settings
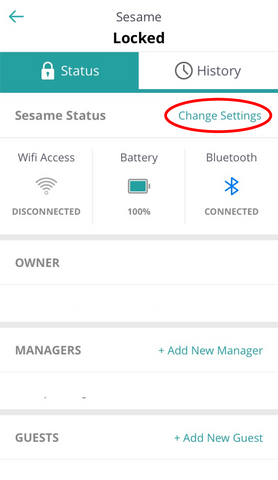
3. Toggle Notifications and Integration to ON

Add Sesame to Google Home
1. Open your Google Home app and click on the Add icon.
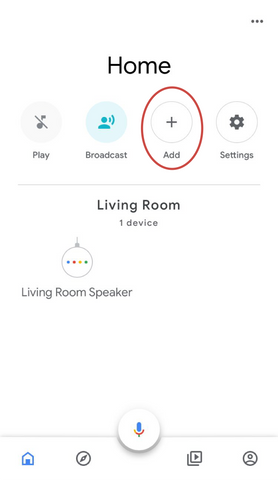
2. Select Set up device.
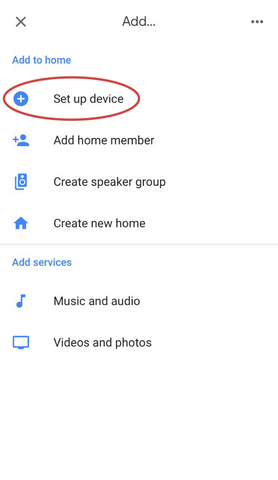
3. Select Works with Google and click on the "Have something already set up?" option.
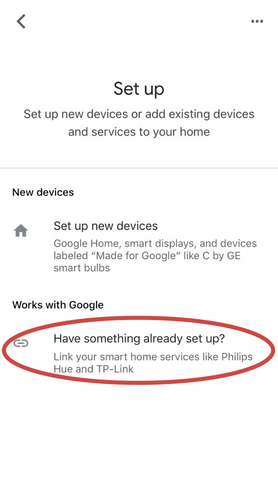
4. Click the search icon to search for Sesame and select Sesame when it appears in the list.
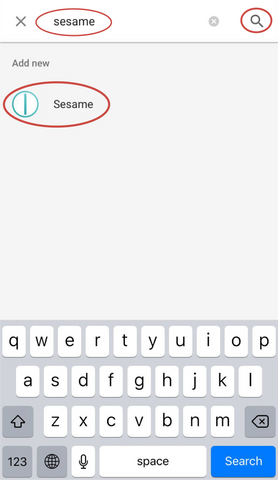
5. Login to your CANDY HOUSE account on the dashboard.
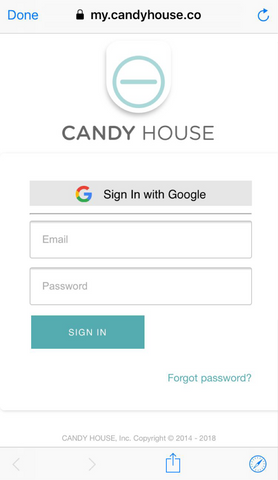
6. Click Authorize to grant Google permission to access your Sesame.
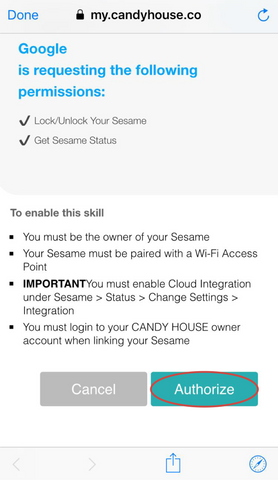
7. Click Done once your accounts are linked.
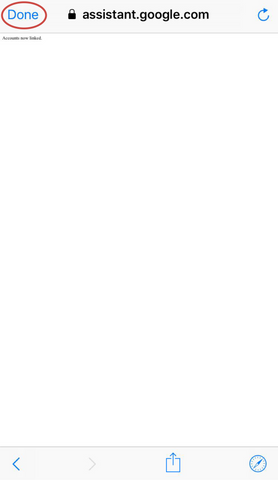
8. Select your Sesame then click Next.
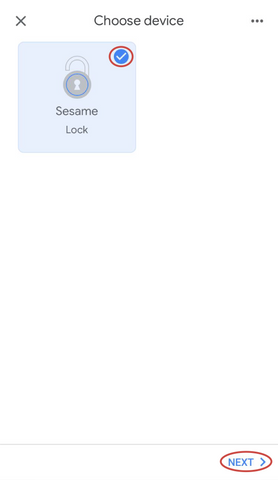
9. If you only have one home, it will be automatically selected. Click Next.
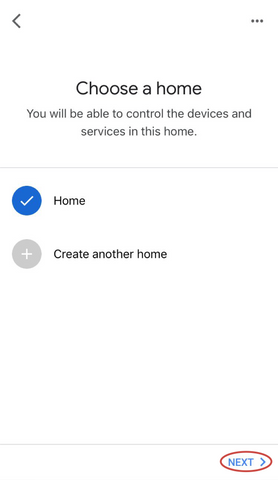
10. Select the room to which you'd like to add your Sesame, then click Next.
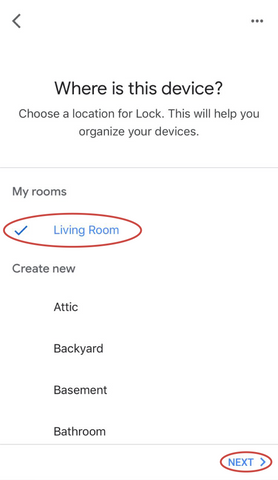
11. Now you're ready to ask Google to lock Sesame and report its status! Please note that the Google team is still working on the UI for smart locks, so lock/unlock shortcuts on the home hub is not yet available.
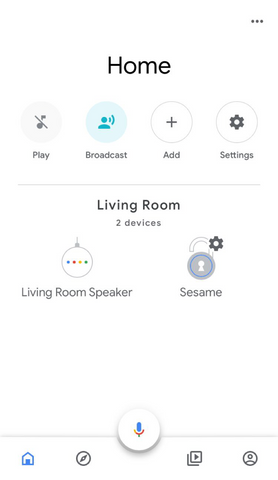
Set Up 2FA for Unlocking
To ask Google to unlock Sesame, you'll first need to set up 2FA on the CANDY HOUSE Dashboard to ensure that you're the one authorizing Google to unlock your door.
1. Log in to the CANDY HOUSE dashboard.
2. Login to your account and click on API Settings in the sidebar, then enter the verification code emailed to your inbox.

3. Click on Setup Unlock Pincode.

4. Enter a six-digit pin code and click OK.
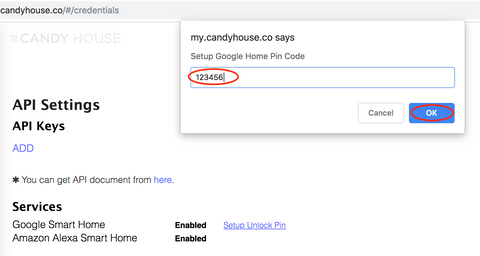
5. Click OK on the confirmation screen and you can now unlock Sesame with Google!
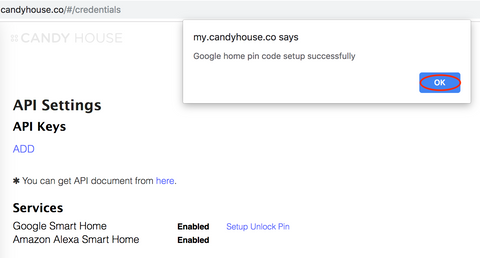
When you ask Google to unlock your door, you must say, "Ok Google, unlock [Sesame name] with the PIN code [pincode]" and Google will unlock the door for you. If you only ask Google to unlock, and Google asks for the security code, be sure to reply with "Ok Google, unlock [Sesame name] with the PIN code [pincode]" for Google to recognize your response.
Questions? Suggestions? Feel free to email us at sesame@candyhouse.co, we'd be happy to help!
Warmly,
CANDY HOUSE, Inc.
sesame@candyhouse.co
Want to receive these updates directly in your inbox? Sign up for our newsletter!