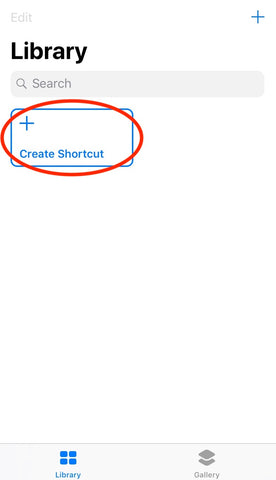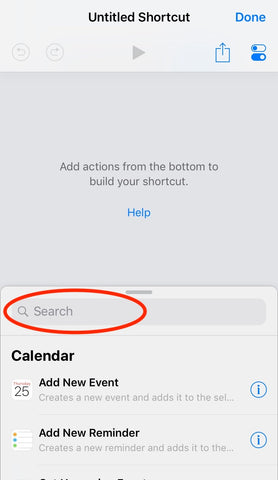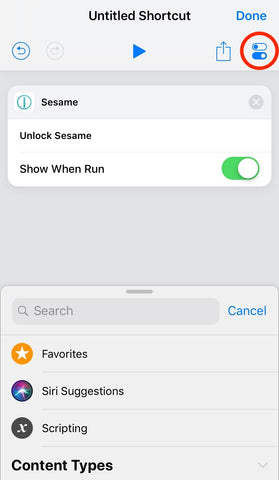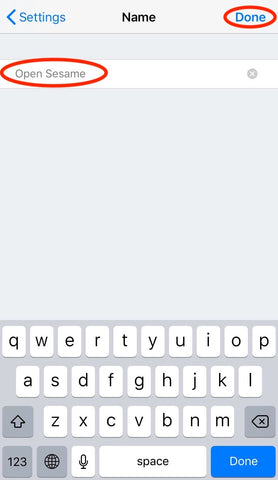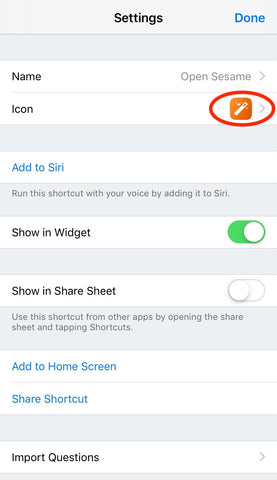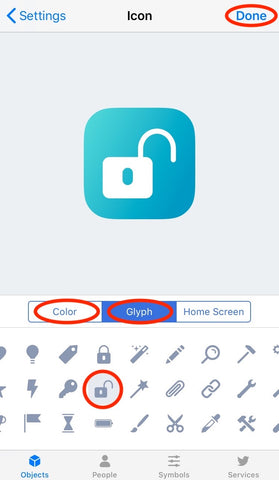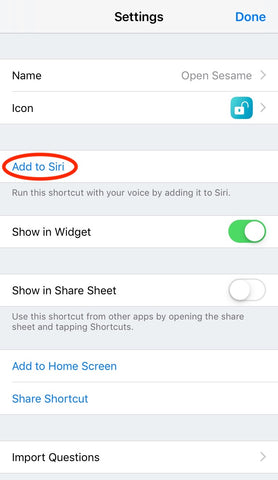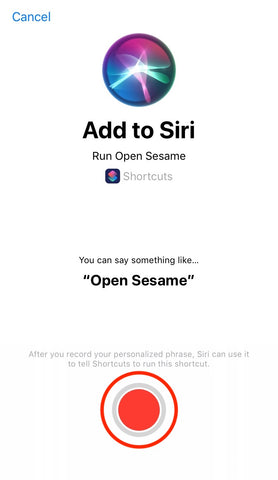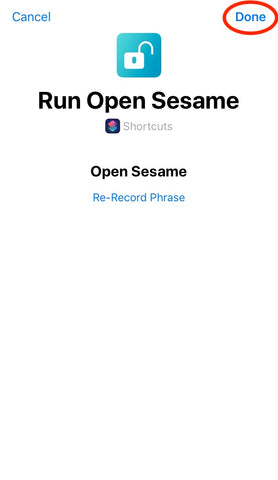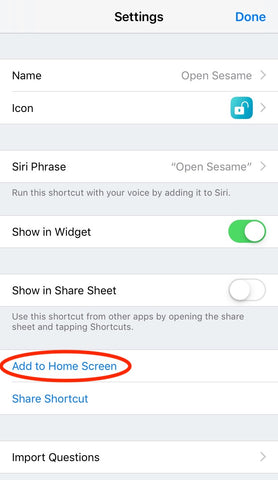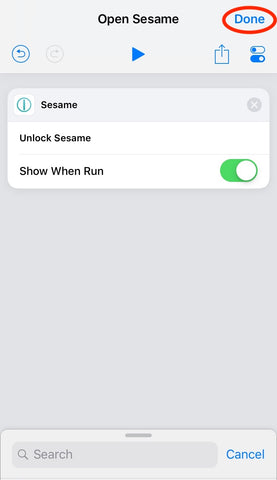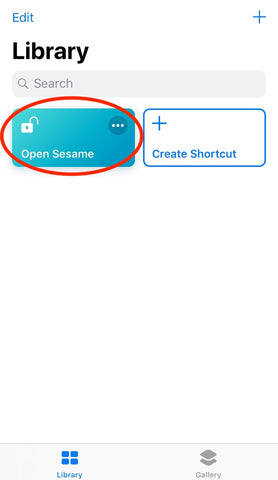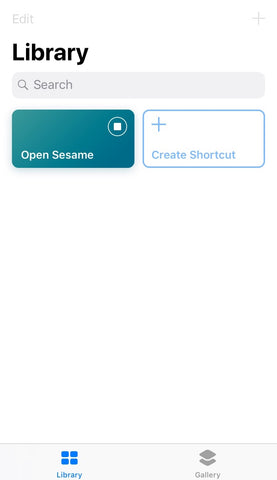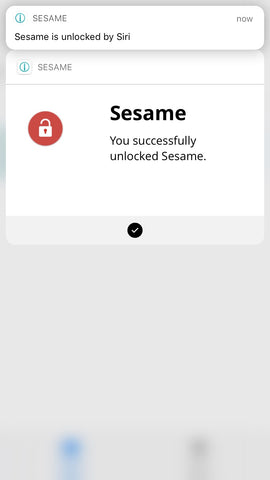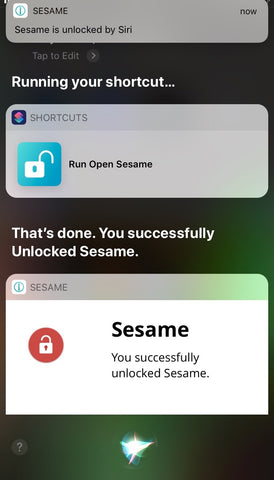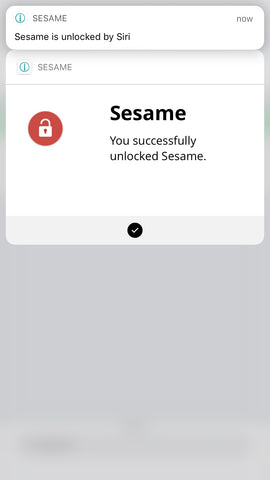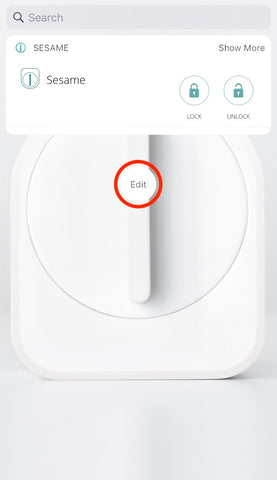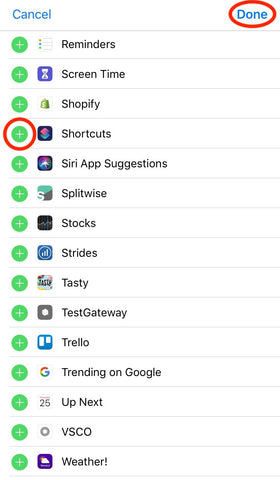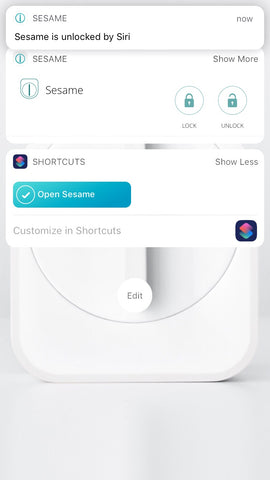We've had many users express interest in using Sesame with Siri Shortcuts ever since iOS 12 was released, and we're pleased to announce that Siri Shortcuts for Sesame is now available!
Siri Shortcuts is a new iOS feature that allows you to create shortcuts for your favorite actions on iOS. You can access these shortcuts from the Shortcuts app, from the Shortcuts widget, by adding your shortcut as an icon to your home screen, or by saying "Hey Siri" followed by your shortcut phrase. In this tutorial, we will show you how to unlock Sesame using all of the above methods. Simply repeat the tutorial for the lock action to have everything set up for lock, unlock, and status request!
NOTE: Please update your Sesame app to version 1.40 or later to begin testing Siri Shortcuts for Sesame. Please also make sure your iPhone has been updated to iOS 12.0.0 or later.
NOTE: The Wi-Fi Access Point is required to use Sesame with Siri. Please make sure to enable notifications and integrations after linking your Sesame to the Wi-Fi Access Point to use Siri Shortcuts for Sesame. It can take some time for Sesame to show up under Siri Shortcuts after doing so - if it's still not there after 24 hours, please let us know.
Enable Notifications and Cloud Integrations
1. Open the Sesame app and select your Sesame, then click Status
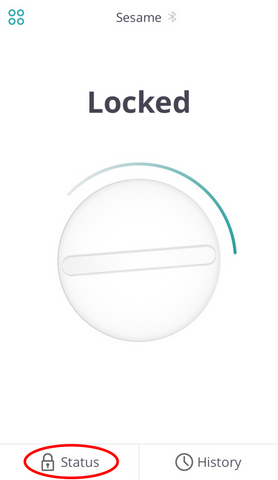
2. Click on Change Settings
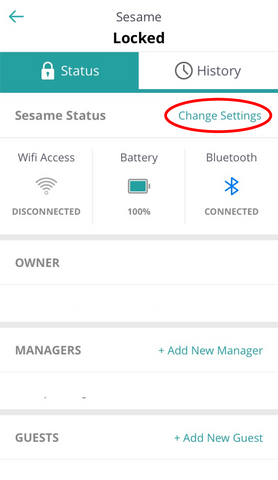
3. Toggle Notifications and Integration to ON

NOTE: It's important to enable notifications because the Sesame app notifications will provide more accurate status updates than the Siri Shortcuts. Please refer to the Sesame app notifications for the results of your commands. Cloud integration MUST be enabled for Sesame to show up in Shortcuts.
Set Only Voice/Phrase Shortcut for Siri
If you only want to set a voice/phrase shortcut for Sesame and want to skip everything else, you can use this method.
1. Open your phone's Settings and find Siri & Search

2. Click on All Shortcuts
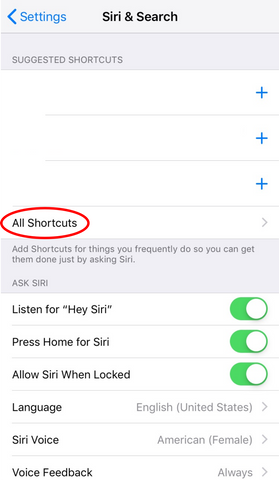
3. Search for Sesame or scroll down to the Sesame section and click on the plus sign to add the shortcut to Siri

5. Record or type the phrase you'd like to use for this shortcut

6. Click Done
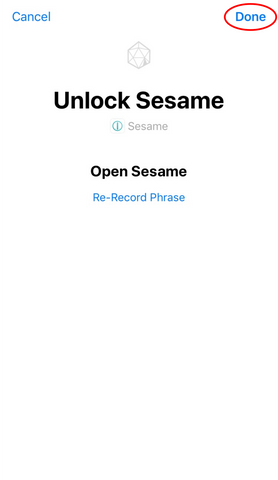
7. You will see you new shortcut under My Shortcuts with your chosen phrase
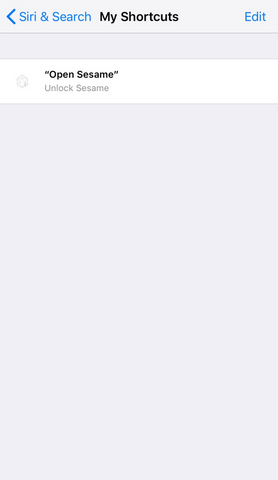
RUN SHORTCUT FROM SIRI
1. Say "Hey Siri" followed by your shortcut phrase

2. if successful, you will receive a notification from Sesame app plus a response from Siri

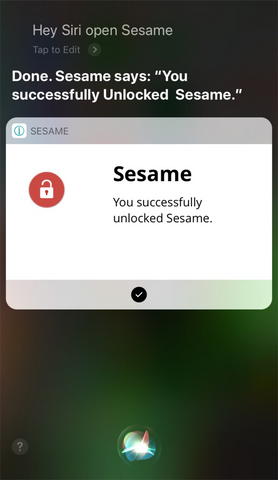
Note: The Sesame app notification will provide more accurate information on the result of your command than Siri, so it is recommended to refer to the Sesame notification for the status rather than Siri's response when using the Sesame Siri Shortcuts.
Set Up Shortcut in Shortcuts App
Using the Shortcuts app allows you to create a shortcut for Sesame, customize the icon, include this shortcut in widgets, add a voice phrase for this shortcut, and add an icon to the home screen. Many of these features are optional, so feel free to skip the options you won't be using.
CREATE SHORTCUT
1. Open your Shortcuts app and click Create Shortcut.
![]()
2. Search for Sesame and click Unlock Sesame.
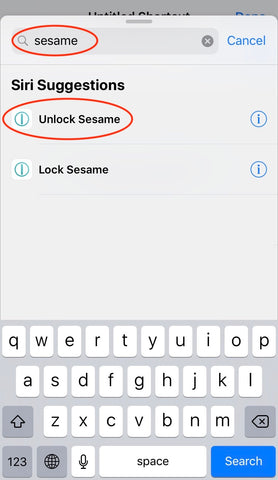
3. Click on the Settings icon to edit settings for this shortcut.
4. Click on the name to change the shortcut name, then click Done once you're finished.
5. Click on the icon to change icon color and glyph - there are even lock/unlock icons which are perfect for Sesame shortcuts! - then click Done when finished.
6. (Optional) Next, you can add this shortcut to Siri and activate it with a voice phrase. Simply click Add to Siri, record your phrase, then click Done.
7. (Optional) Next, you can add this shortcut to your home screen and activate it by clicking the icon. Simply click Add to Home Screen, follow the instructions provided, name your icon, then click Done.
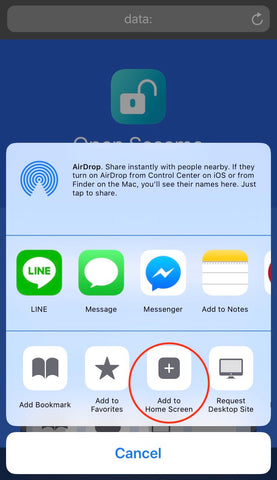

8. If you added the icon to your home screen, you will need to reopen your Shortcuts app. Otherwise, complete your shortcut by clicking Done twice.
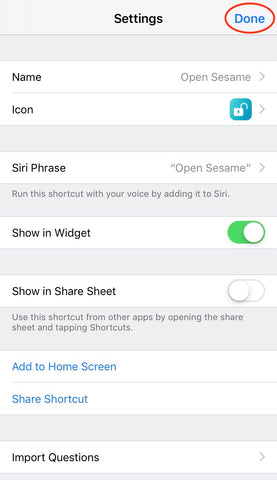
9. You're done! You can repeat these steps for Lock Sesame, or proceed to unlock your Sesame using shortcuts below.
RUN SHORTCUT FROM SHORTCUTS APP
Once your shortcut is finished, you can run it at any time by opening the Shortcut app and clicking on your shortcut. There will be a stop icon that lets you terminate the shortcut. Once the shortcut is successful, you will receive a notification from the Sesame app and a response from the Shortcut app.
(Optional) RUN SHORTCUT FROM SIRI
If you clicked Add to Siri when you set up your shortcut, you can ask Siri to run this shortcut for you. You can also set this up at any time by going into the Shortcut app, clicking on the three circles on your shortcut, then clicking on the settings icon.
To ask Siri to activate this shortcut, simply say "Hey Siri" followed by your shortcut phrase. Siri will run the shortcut and you will receive a notification from the Sesame app and response from Siri once finished.
(Optional) RUN SHORTCUT FROM HOME SCREEN ICON
If you clicked Add to Home Screen when you set up your shortcut, you can activate your shortcut by clicking on the icon. You can also set this up at any time by going into the Shortcut app, clicking on the three circles on your shortcut, then clicking on the settings icon.
To ask Siri to activate this shortcut, simply click on the icon. The icon will open your Shortcuts app and run the "Unlock Sesame" shortcut. You will receive a notification from the Sesame app and a response from the Shortcuts app when done.
(Optional) RUN SHORTCUT FROM WIDGETS
You will need to add the Shortcuts widget to your widget list if you haven't already. You also must have left the Show in Widgets toggle to ON in your shortcut settings. You can also change this setting at any time by going into the Shortcut app, clicking on the three circles on your shortcut, then clicking on the settings icon.
First, add the widget to your widget list. When you click on your shortcut, there will be a stop icon that lets you terminate the shortcut. You will receive a notification from the Sesame app and see a check mark on your shortcut when done.
1. Swipe right on your home screen to access your widgets, then click Edit.
2. Find the Shortcuts app and click on plus sign next to it, then click Done.
3. Click on your shortcut in the widget to run it. When it's done, you will receive a notification from the Sesame app and there will be a check mark on your shortcut.
If you have any questions about using Siri Shortcuts with Sesame, please email us at sesame@canyhouse.co. We'd be happy to help!
Warmly,
CANDY HOUSE, Inc.
sesame@candyhouse.co
Want to receive these updates directly in your inbox? Sign up for our newsletter